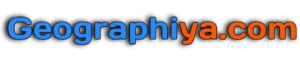How to unlock iphone without passcode: Sometimes you’ll need to unlock an iPhone without the passcode, especially if you’ve forgotten it or if trying to unlock the device repeatedly has resulted in it being disabled. Being locked out of your device can be annoying, whether you recently changed your passcode and can’t remember it or you bought a locked secondhand iPhone. Thankfully, there are a number of ways to get back into your iPhone.
It’s important to know that unlocking an iPhone without the passcode usually means that all of the data on the device is lost, so do your research before trying any methods. This is a security precaution to make sure that unauthorized people can’t access your private data. To protect your data, it is therefore always advised to periodically backup your iPhone.
Typically, there are a few methods to consider:
1. Using iTunes:
Using iTunes to unlock an iPhone without the passcode is a popular technique, particularly for people who have disabled their device or have forgotten their passcode. Here is a step-by-step guide that walks you through the process:
Step 1: Launch iTunes and connect the iPhone to a computer.
Make sure iTunes is up-to-date and installed on your computer before starting. Use a USB cable to connect your iPhone to the computer. Open iTunes manually if it doesn’t open automatically.
Step 2: Put the iPhone in recovery mode and force restart it.
The process to force a restart varies depending on the iPhone model. Here’s a quick guide:
- For iPhone 8 or later: Press and hold the Volume Up and Volume Down buttons simultaneously. After that, hold down the side button until the recovery mode screen appears.
- For iPhone 7 and 7 Plus: Press and hold the Side and Volume Down buttons simultaneously on the iPhone 7 and 7 Plus. Hold them down until the screen indicating recovery mode appears.
- For iPhone 6s and earlier: For iPhone models older than the 6s, simultaneously press and hold the Home and Top (or Side) buttons. Hold them down until the screen indicating recovery mode appears.
Step 3: Select “Restore.” When the Select Option Is Visible:
iTunes on your PC will display a window once your device is in recovery mode. You will be able to choose between updating and restoring your iPhone. Select “Restore.” Without deleting your data, iTunes will try to reinstall iOS. Steps 2 and 3 must be repeated if that doesn’t work or if it has been longer than 15 minutes since your iPhone will exit recovery mode.
Step 4: iTunes downloads software for your device. iTunes will start downloading the necessary software for your device. Your iPhone will exit recovery mode if it takes longer than fifteen minutes, and you will have to choose your device in iTunes and start the process over.
After the download is finished, iTunes will start the iPhone’s restoration process. Await the completion of the process. Wait until the restoration is finished before disconnecting your iPhone.
Your iPhone will restart following the restoration procedure. After that, you’ll have to either restore it from a backup or set it up as new. You can reset the iPhone by wiping out all of its data, including the passcode. Remember that all of your data on your iPhone will be deleted during this process, so make sure you have a backup.
Additionally, make sure the computer you’re using is reliable or has experience working with iPhones, as this could have an impact on your ability to restore the device.
2. Using iCloud’s Find My iPhone:
If your iPhone is disabled or you’ve forgotten your passcode, you can unlock it by using iCloud’s Find My iPhone feature. If your iPhone is lost or you don’t have physical access to it, this feature is especially helpful. Here’s a comprehensive tutorial on unlocking your device with iCloud’s Find My iPhone:
Step 1: Access Find My iPhone via iCloud
First, use a computer or other device’s web browser to go to iCloud.com/find. An authentication prompt requesting your Apple ID and password will appear. The Apple ID associated with the iPhone you want to unlock should match this one. You’ll be taken to the Find My iPhone interface after logging in.
Step 2: Select Your Device
The devices connected to your Apple ID are listed in the Find My iPhone web interface. Choose the iPhone that needs to be unlocked. It will give you multiple options and show you where the iPhone is located on a map. You can still erase data from your device, even if it is powered off or offline. The command will take effect the next time your iPhone is online.
Step 3: Initiate the Erase Process
Click the ‘Erase iPhone’ option after choosing the desired iPhone. This will erase everything on your iPhone, including the passcode, and restore it to its original factory settings. It is an irreversible action.
To confirm the action, you’ll probably need to enter your Apple ID password once more. The device will start the erase process right away if it is online. The command will start automatically as soon as the device connects to the internet, even if it is offline.
Step 4: Set Up Your iPhone Anew
Your iPhone will restart as though it were a brand-new device after the erase procedure is finished. You will proceed with the initial setup. Here, you have the option to restore your iPhone from a backup if you have one or set it up as a brand-new device. Restoring from a backup will restore your data, but it won’t recover the lost passcode.
Crucial points to remember:
- You’ll need your Apple ID and password to access iCloud and validate the deletion procedure, so be sure to keep them in mind.
- You should know that your iPhone will lose all of its data. Prior to moving forward, always make sure you have a backup of any crucial data.
- It is important to note that erasing your device remotely with “Find My iPhone” also deactivates “Activation Lock,” so you should only do this on devices that you own or have permission to erase.
You can use iCloud’s Find My iPhone feature to unlock an iPhone without a passcode by following these steps. If you can’t physically access your iPhone or connect it to iTunes, this method comes in handy.
3. Using third-party software:
For people who are unable to use iTunes or iCloud, using third-party software to unlock an iPhone without a passcode is a common solution. But it’s crucial to use reliable software and approach this technique with awareness of the possible risks. This is a tutorial on unlocking an iPhone with third-party tools:
Step 1: Research and Choose a Reputable Tool:
Many unofficial tools make the claim to unlock iPhones, but not all of them are trustworthy or secure. An investigation is essential. Check out reputable tech websites and tech forums for reviews, ratings, and recommendations.
Tenorshare 4uKey, Dr.Fone Screen Unlock, and iMyFone LockWiper are a few popular tools. Make sure the software you select works with the iOS version and model of your iPhone.
Step 2: Download and install the software.
After choosing a tool, download the software from the official website. Downloading software from unaffiliated websites should be done with caution since it might contain malware or other dangerous software.
Pay close attention to the installation instructions. During the installation process, you might need to temporarily disable some settings or your antivirus software.
Step 3: Connect Your iPhone and Follow Instructions:
Open the third-party app and use a USB cable to connect your iPhone to the computer. Your iPhone should be recognized by the program. The majority of tools will feature an easy-to-use interface with step-by-step instructions for unlocking your iPhone.
Usually, this entails entering Recovery or DFU (Device Firmware Update) mode on your iPhone. Pay close attention to the on-screen directions.
Step 4: Unlock Process:
Normally, the software will download the required firmware package to unlock your iPhone once it is in the correct mode. Depending on the software and your internet connection, this process may take some time. After downloading the firmware, the tool will start unlocking your iPhone. All data will be deleted as a result, including the passcode.
Step 5: Set Up Your iPhone Anew:
When the procedure is finished, your iPhone will restart passcode-free. After that, you can either restore it from a backup or set it up as a new device.
Crucial points to remember:
- Data Loss: If you use unofficial tools, all of your iPhone’s data will be deleted. Make sure your critical data is backed up.
- Legal and Warranty Issues: Using third-party software to unlock an iPhone may be against the law in some places and may also void the warranty. Recognize the consequences before moving forward.
- Security: Installing and downloading software from unreliable sources can put your system at serious risk. Always rely on reliable sources, and be aware of the software’s privacy policies.
- Success Rate and Compatibility: Not every iPhone model or iOS version is compatible with every tool. Prior to purchasing or utilizing any software, make sure it is compatible.
As a last resort for unlocking an iPhone without the passcode, third-party software can be useful if used carefully, understood the risks involved, and followed instructions to the letter. The security of your data and the legality of your actions should always come first.
To summarize, although facing the predicament of being unable to access your iPhone can be a difficult situation, there are techniques accessible to regain entry. It is crucial to thoroughly comprehend the consequences and hazards linked to each approach, particularly concerning potential data loss and security breaches.